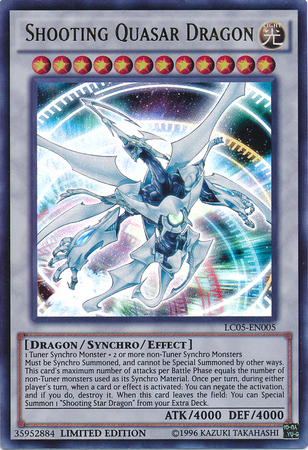Tkinter VS Kivy Tutorial Quickstart: Which one is right for you?
Why Use Tkinter or Kivy In the First Place?
Tkinter and Kivy are both cross platform GUIs that are commonly used by Python users. There are other frameworks out there but they are either: in another programming language, not available on all platforms, or a combination of both.
In this blog post, you will go through the hello world steps of both GUI interfaces on as much platforms as possible to get a feel for which one is right for you.