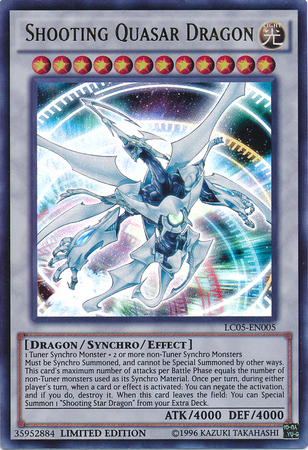Why use the screen module?
Kivy's screen module is handy for emulating different screen sizes and dpis. This means that by using your dev machine, you can check out what your Kivy application would look like on other devices without having them. This is preferable to just guessing what your app would look like, but is in no way a replacement for actually having a test device.
Reference: https://kivy.org/doc/stable/api-kivy.modules.screen.html