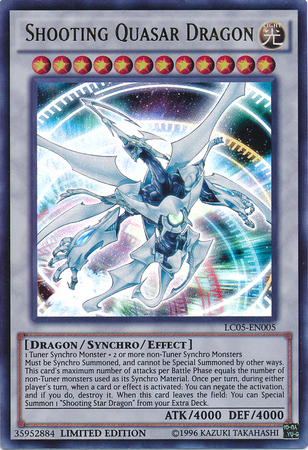Tkinter VS Kivy Tutorial Quickstart: Which one is right for you?¶
Why Use Tkinter or Kivy In the First Place?¶
Tkinter and Kivy are both cross platform GUIs that are commonly used by Python users. There are other frameworks out there but they are either: in another programming language, not available on all platforms, or a combination of both.
In this blog post, you will go through the hello world steps of both GUI interfaces on as much platforms as possible to get a feel for which one is right for you.
The only real test is to try them out!¶
Before following this guide, you need these tools and libraries:
- Python
These are helpful, but not required for this tutorial:
- Git
- Pyenv
- Poetry
- VSCode or editor of your choice
If you do not see any of the below sections, please click to show.¶

| main.py | |
|---|---|
1 2 3 4 5 6 7 8 9 10 11 12 13 14 15 16 17 | |
Kivy Win Step 1: Get the repo from github¶
You can do this in two ways: git clone https://github.com/kivy-school/kivyhw or download the zip file and unzip it somewhere.
How do I git clone?
- Press the ⊞ Windows key and type
cmdto open command prompt.

- If git is installed, then change directory with the
cdcommand to the correct folder you want to work in. dirin Windows shows you the contents of the current directory.cdchanges to the directory you want.cd ..goes up 1 directory level.

Then type git clone https://github.com/kivy-school/kivyhw

Then cd kivyhw to enter the project.

Kivy Win Step 2: Install libraries¶
If poetry is installed:
- Type:
poetry updatein thekivyhwdirectory. Poetry will install everything for you and AUTOSOLVE VERSION CONFLICTS, plus provide you with a virtual environment so you don't break your Windows system Python.
- Type
poetry shellto enter the virtual environment and proceed to the next step.
If poetry is not installed:
-
If
poetryis not installed, you can still install requirements usingpip. Be warned! If you make any mistakes with any sort of pip install, you might end up breaking your Windows Python installation and have to reinstall it over again to fix your environment. Because this is just a Hello World tutorial, you do not need to worry about it now. If you have also followed other tutorials, you might get version conflicts for libraries. This is because pip normally installs every library to your system Python unless specified. That means that conflicting versions ofcertifiwill appear and you will have to manually resolve conflicts. If so, please try installing python-poetry and use virtual environments for each project (like the one Kivy School is providing in this tutorial with thepoetry shellcommand). -
In the
kivyhwfolder (NOTkivyhw/kivyhwfolder!) type:pip install -r requirements.txt

- Proceed to the next step.
Kivy Win Step 3: Run hello world!¶
There are two options to run the kivy app:
From the top level kivy hw folder, run this command: python kivyhw/main.py

It is also possible to cd kivyhw and run python main.py

If poetry update was used in installation, you also have access to: task run in the top level kivyhw folder courtesy of these lines in the pyproject.toml and the taskipy library:
[tool.taskipy.tasks]
run = 'python kivyhw/main.py'


| main.py | |
|---|---|
1 2 3 4 5 6 7 8 9 10 11 12 13 14 15 16 17 18 19 | |
Tkinter Win Step 1: Get the repo from github¶
You can do this in two ways: git clone https://github.com/kivy-school/tkinterhw or download the zip file and unzip it somewhere.
How do I git clone?
- Press the ⊞ Windows key and type
cmdto open command prompt.

- If git is installed, then change directory with the
cdcommand to the correct folder you want to work in. dirin Windows shows you the contents of the current directory.cdchanges to the directory you want.cd ..goes up 1 directory level.

Then type git clone https://github.com/kivy-school/tkinterhw

Then cd tkinterhw to enter the project.

Tkinter Win Step 2: Install libraries¶
If poetry is installed:
- Type:
poetry updatein thetkinterhwdirectory. Poetry will install everything for you and AUTOSOLVE VERSION CONFLICTS, plus provide you with a virtual environment so you don't break your Windows system Python.
- Type
poetry shellto enter the virtual environment and proceed to the next step.
If poetry is not installed:
-
If
poetryis not installed, you can still install requirements usingpip. Be warned! If you make any mistakes with any sort of pip install, you might end up breaking your Windows Python installation and have to reinstall it over again to fix your environment. Because this is just a Hello World tutorial, you do not need to worry about it now. If you have also followed other tutorials, you might get version conflicts for libraries. This is because pip normally installs every library to your system Python unless specified. That means that conflicting versions ofcertifiwill appear and you will have to manually resolve conflicts. If so, please try installing python-poetry and use virtual environments for each project (like the one Kivy School is providing in this tutorial with thepoetry shellcommand). -
In the
tkinterhwfolder (NOTtkinterhw/tkinterhwfolder!) type:pip install -r requirements.txt

- Proceed to the next step.
Tkinter Win Step 3: Run hello world!¶
There are two options to run the kivy app:
From the top level tkinterhw folder, run this command: python tkinterhw/main.py

It is also possible to cd tkinterhw and run python main.py

If poetry update was used in installation, you also have access to: task run in the top level tkinterhw folder courtesy of these lines in the pyproject.toml and the taskipy library:
[tool.taskipy.tasks]
run = 'python tkinterhw/main.py'


| main.py | |
|---|---|
1 2 3 4 5 6 7 8 9 10 11 12 13 14 15 16 17 | |
Kivy Mac Step 1: Get the repo from github¶
You can do this in two ways: git clone https://github.com/kivy-school/kivyhw or download the zip file and unzip it somewhere.
How do I git clone?
- Press
Command ⌘+Spacebarand typeterminalto openterminal.app

- If git is installed, then change directory with the
cdcommand to the correct folder you want to work in. ls -lin Mac shows you the contents of the current directory.cdchanges to the directory you want.cd ..goes up 1 directory level.

Then type git clone https://github.com/kivy-school/kivyhw

Then cd kivyhw to enter the project.

Kivy Mac Step 2: Install libraries¶
If poetry is installed:
- Type:
poetry updatein thekivyhwdirectory. Poetry will install everything for you and AUTOSOLVE VERSION CONFLICTS, plus provide you with a virtual environment so you don't break your Mac system Python.
- Type
poetry shellto enter the virtual environment and proceed to the next step.
If poetry is not installed:
-
If
poetryis not installed, you can still install requirements usingpip. Be warned! If you make any mistakes with any sort of pip install, you might end up breaking your Mac Python installation and have to reinstall it over again to fix your environment. Because this is just a Hello World tutorial, you do not need to worry about it now. If you have also followed other tutorials, you might get version conflicts for libraries. This is because pip normally installs every library to your system Python unless specified. That means that conflicting versions ofcertifiwill appear and you will have to manually resolve conflicts. If so, please try installing python-poetry and use virtual environments for each project (like the one Kivy School is providing in this tutorial with thepoetry shellcommand). -
In the
kivyhwfolder (NOTkivyhw/kivyhwfolder!) type:pip install -r requirements.txt

- Proceed to the next step.
Warning
If you cannot see the .venv folder in the kivyhw, that is because your Mac Finder settings are set to hide hidden folders.
-
To toggle seeing hidden folders like
.gitand.venv, use the command:Command ⌘+Shift+. -
Without hidden folders:

- With hidden folders:

Kivy Mac Step 3: Run hello world!¶
There are two options to run the kivy app:
From the top level kivy hw folder, run this command: python kivyhw/main.py

It is also possible to cd kivyhw and run python main.py

If poetry update was used in installation, you also have access to: task run in the top level kivyhw folder courtesy of these lines in the pyproject.toml and the taskipy library:
[tool.taskipy.tasks]
run = 'python kivyhw/main.py'


| main.py | |
|---|---|
1 2 3 4 5 6 7 8 9 10 11 12 13 14 15 16 17 18 19 | |
TKinter Mac Step 1: Get the repo from github¶
You can do this in two ways: git clone https://github.com/kivy-school/tkinterhw or download the zip file and unzip it somewhere.
How do I git clone?
- Press
Command ⌘+Spacebarand typeterminalto openterminal.app

- If git is installed, then change directory with the
cdcommand to the correct folder you want to work in. dirin Windows shows you the contents of the current directory.cdchanges to the directory you want.cd ..goes up 1 directory level.

Then type git clone https://github.com/kivy-school/tkinterhw

Then cd tkinterhw to enter the project.

TKinter Mac Step 2: Install libraries¶
If poetry is installed:
- Type:
poetry updatein thetkinterhwdirectory. Poetry will install everything for you and AUTOSOLVE VERSION CONFLICTS, plus provide you with a virtual environment so you don't break your Mac system Python.
- Type
poetry shellto enter the virtual environment and proceed to the next step.
If poetry is not installed:
-
If
poetryis not installed, you can still install requirements usingpip. Be warned! If you make any mistakes with any sort of pip install, you might end up breaking your Mac Python installation and have to reinstall it over again to fix your environment. Because this is just a Hello World tutorial, you do not need to worry about it now. If you have also followed other tutorials, you might get version conflicts for libraries. This is because pip normally installs every library to your system Python unless specified. That means that conflicting versions ofcertifiwill appear and you will have to manually resolve conflicts. If so, please try installing python-poetry and use virtual environments for each project (like the one Kivy School is providing in this tutorial with thepoetry shellcommand). -
In the
tkinterhwfolder (NOTtkinterhw/tkinterhwfolder!) type:pip install -r requirements.txt

- Proceed to the next step.
Warning
If you cannot see the .venv folder in the kivyhw, that is because your Mac Finder settings are set to hide hidden folders.
-
To toggle seeing hidden folders like
.gitand.venv, use the command:Command ⌘+Shift+. -
Without hidden folders:

- With hidden folders:

TKinter Mac Step 3: Run hello world!¶
There are two options to run the kivy app:
From the top level tkinterhw folder, run this command: python tkinterhw/main.py

It is also possible to cd tkinterhw and run python main.py

If poetry update was used in installation, you also have access to: task run in the top level tkinterhw folder courtesy of these lines in the pyproject.toml and the taskipy library:
[tool.taskipy.tasks]
run = 'python tkinterhw/main.py'

Why this project folder setup?¶
Most tutorials just give you the Python code in 1 folder.

In a real project, there are a lot of project management files that are simply not part of the main Python code and should NEVER be shipped, like hidden secrets. In this example, there are many things that should not be given to an end user, like the .git folder, .venv virtual environment provided by Poetry, .gitignore used by git, poetry.lock and pyproject.toml used by poetry, a github README.md file and requirements.txt used by pip.
Those files are for development only! That is why the management files are in the top level, and the actual Python project is inside an inner folder.

You can see for yourself by inspecting these popular Python libraries:
Kivy¶

NumPy¶

FastAPI¶

Article Error Reporting¶
Message @BadMetrics on the Kivy Discord.